Log in to CHTC
Introduction
This guide outlines login information for CHTC services, including how to log in to CHTC servers after your account has been created, access point information, and how to re-use ssh connections to reduce the frequency of using Duo Multi-factor Authentication (MFA).
If you don’t have an account, see our getting started page.
Table of Contents
Before you log in
After obtaining a CHTC account, you will need the following to log into our CHTC access points:
- Duo Multi-factor authentication (MFA)
- a connection to the campus network or Virtual Private Network (VPN)
- a username and password (typically your UW-Madison NetID and password)
- an SSH program, such as a terminal
Log in
You can log in to the access points two different ways — from a terminal program or using an SSH program.
See this table for a list of terminal/SSH programs.
Option 1: Log in with a terminal
-
Open a terminal window. Enter the following command, where
useris your username (typically your NetID) andhostname.chtc.wisc.eduis your assigned access point in your welcome email.ssh username@hostname.chtc.wisc.edu -
You will be prompted for your password, then for Duo MFA authentication.
🎞️ Demo: Log into a CHTC access point
This video demonstrates how to log into CHTC and authenticate with Duo MFA.
Option 2: Log in with PuTTY, an SSH program for Windows
There are multiple programs to connect to remote servers for Windows. We recommend “PuTTy”, which can be downloaded here.
-
To log in, run the PuTTy executable (
putty.exe). The PuTTY Configuration options will load in a new window.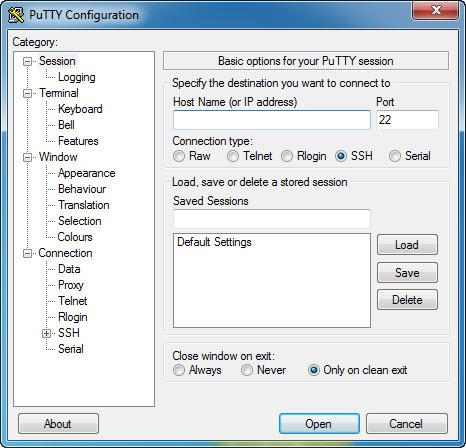
-
Fill in the hostname with the hostname for your access point. Use Port 22 and the “SSH” connection type — these are usually the defaults.
-
After clicking “Open”, you will be prompted to fill in your username and password, then to authenticate with Duo.
Log out
Log out by entering exit into the command line. Any submitted jobs will run and return output without you needing to be connected.
SSH programs
This is a non-exhaustive list of programs that can be used to log into CHTC servers or transfer files.
| Operating system | Program | Type | Supports persistent connections | Notes |
|---|---|---|---|---|
| Linux | Terminal | terminal | ✓ | pre-installed |
| MacOS | Terminal | terminal | ✓ | pre-installed |
| Cyberduck | file-transfer utility | ✓ | ||
| Windows | Terminal (PowerShell) | terminal | X | pre-installed |
| Terminal (Windows Subshell for Linux) | terminal | ✓ | recommended for users familiar with the Unix shell | |
| MobaXTerm | terminal, SSH client, file-transfer utility | ✓ | ||
| WinSCP | file-transfer utility | ✓ | ||
| PuTTY | SSH client | ✓ | ||
| Linux, MacOS, Windows | VSCode | terminal, limited file-transfer utility, integrated code editor | only on MacOS/Linux/WSL | setup (ignore steps on creating a virtual machine) |
| Linux, MacOS, Chrome, and more | Mosh | terminal | X |
Hostname / Access point information
Please use the access point specified in your welcome email.
| High Throughput Computing (HTC) System |
|---|
ap2001.chtc.wisc.edu |
ap2002.chtc.wisc.edu |
| High Performance Computing (HPC) System |
|---|
spark-login.chtc.wisc.edu |
Summary
From this guide, users should know:
- the information and connections necessary to log in
- hostname of their access point
- how to log in to their CHTC access point
- how to log out of their access point
- programs they can use to log in to CHTC